Big Sur 11.2
Transporter is the simple and easy way to deliver content to Apple. Easily send apps, music, movies, TV shows, or books for distribution on the App Store, Apple Music, Apple TV app, Apple Books. I'm created Xamarin Forms app for iOS. I'm new to development for iOS and I have problem with publish my app to App Store. This is my user case: I created certifications and profiles.

Transporter is the simple and easy way to deliver content to Apple. Easily send apps, music, movies, TV shows, or books for distribution on the App Store, Apple Music, Apple TV app, Apple Books, or iTunes Store. Simply drag and drop your content into Transporter to get started. Oct 15, 2019 Transporter is the simple and easy way to deliver content to Apple. Easily send apps, music, movies, TV shows, or books for distribution on the App Store, Apple Music, Apple TV app, Apple Books.
Since then Transporter.app fails to process the signed .pkg when I try to upload to the App Store:
Could not create a temporary .itmsp package for the app 'TakinSigned.pkg'.
Failed to decompress the app.
There is no log file, no explanation.
The signed package is produced as for Catalina through the commands:
productbuild --component 'Takin.app' /Applications 'Takin.pkg'
productsign --sign <3rd Party Mac Developer Installer certificat> --keychain ~/Library/Keychains/login.keychain 'Takin.pkg' 'TakinSigned.pkg'
Any suggestion ?
Use the Transporter app to import customer, product, and order records into your Shopify store. This app accepts comma-separated values (CSV) files for each of these record types, processes the records, and then imports them as objects into Shopify.
Shopify Plus
The Transporter app is available on the Shopify App store for Shopify Plus merchants only.
The Transporter app is part of a suite of tools that makes it easier to migrate online stores from other platforms to Shopify Plus. This suite includes the following tools:
- You can use the Transporter command line tool to extract and convert records from one platform into CSV files that are supported by the Transporter app. Developers can edit the source files for this tool and convert data from other platforms into CSV files. The command-line tool is an open source Ruby gem that can be downloaded and installed from github.com/Shopify/shopify_transporter.
- You can use the Transporter app to import product, customer, and order data into Shopify. This app uploads CSV files and is available from the Shopify App Store.
CSV sample files and descriptions
To import customers, products, and orders into Shopify, you need a separate CSV file for each record type. You can use the Transporter command-line tool to generate this CSV file, or you can follow the format in the sample CSV file to create it yourself. Export photos to pc.
Note
You can't use an export from the Shopify admin as the import for the Transporter app, because the Transporter CSV format supports different columns and some columns are case sensitive.
Sample files and descriptions of supported columns are available for each object.
| Sample files | Column descriptions |
|---|---|
| Products.csv | Product descriptions |
| Customers.csv | Customer descriptions |
| Orders.csv | Order descriptions |
CSV file rules
If you use the Transporter command-line tool to create your CSV files, then your files already conform to the following rules:
- The name of your CSV file needs to include the name of the object type (products, customers, orders) that it contains. For example, a file that contains the customer records needs to have the word customers in it (for example, mycustomers.csv).
- The CSV file must use UTF-8 encoding to avoid generating unwanted special characters in your file. If you save your file without using UTF-8 encoding, then your data will be corrupted when you upload it as a new spreadsheet. Shopify can't recover corrupted files for you.
Also, as is true with most CSV files:
- The first line in the CSV file needs to contain the names of the column headers.
- The order of the columns is not important, but every row needs to follow the same order of columns.
- Each column in the file needs to be separated with a comma and each line needs to be separated by a line break.
- If any value contains special characters, such as a comma (,), a quote ('), or a double quote ('), then you must surround the entire value with double quotes. For example,
'Unit 8, 150 Elgin Street'(notUnit 8',' 150 Elgin Street). If you need to use a double quote within this value, then use two double quotes:' '8th Floor', 150 Elgin Street'. - Make sure that you use straight quotes instead of smart quotes (also known as 'curly quotes').
If you edit your CSV files or you use another process to create your CSV files, then make sure that your CSV files conform to these rules. If you have trouble working with your CSV files, then try using Google Sheets.
Order your imports
The order in which you import your products, customers, and orders is important. You need to import them in the following order:
- Products
- Customers
- Orders
Run test imports
Before you import a large number of records into Shopify, try importing a few records. Often an iterative approach is needed, such as one that involves importing a small number of records, reviewing their results (in the app and in the admin), correcting the CSV file, and then reimporting the objects. Before you can reimport any objects, you need to delete them from Shopify. You can use the Transporter app to delete the objects by providing a CSV file that lists the objects to be deleted.
Notification emails
When orders are imported into Shopify using the Transporter app:
- notifications are not sent to your customers.
- notifications are not sent to your team.
This won't affect the notification settings for new orders placed after the import is complete. If you want, you can disable staff notifications for orders in your Shopify admin.
Steps:
- Click Settings > Notifications.
- Under Staff order notifications, click Disable.
Import products, customers, and orders
Remember to import products, customers, and then orders.
Steps:
- In the Transporter app, make sure that Upload file is enabled for the Action.
- Enter your CSV file.
After your file has uploaded, the app begins importing your objects.
File Transporter Application
Delete test products, customers, and orders
You can delete products, customers, and orders in bulk from your Shopify store by using the Transporter app. You can use the same CSV file that you used to import the objects, but this CSV file only needs the column that contains the object's unique key:
Ios Transporter
| Object type | Required unique key columns |
|---|---|
| Products (including all associated product variants) | Handle |
| Customers | Email or Phone Number |
| Orders | Name |
The Transporter app can only delete objects, not parts of objects. For example, it can delete products (including their associated variants), but it cannot delete individual variants.
Steps:
- Select Delete records from Shopify from the Actions drop-down.
- Click Upload file and enter the CSV file.
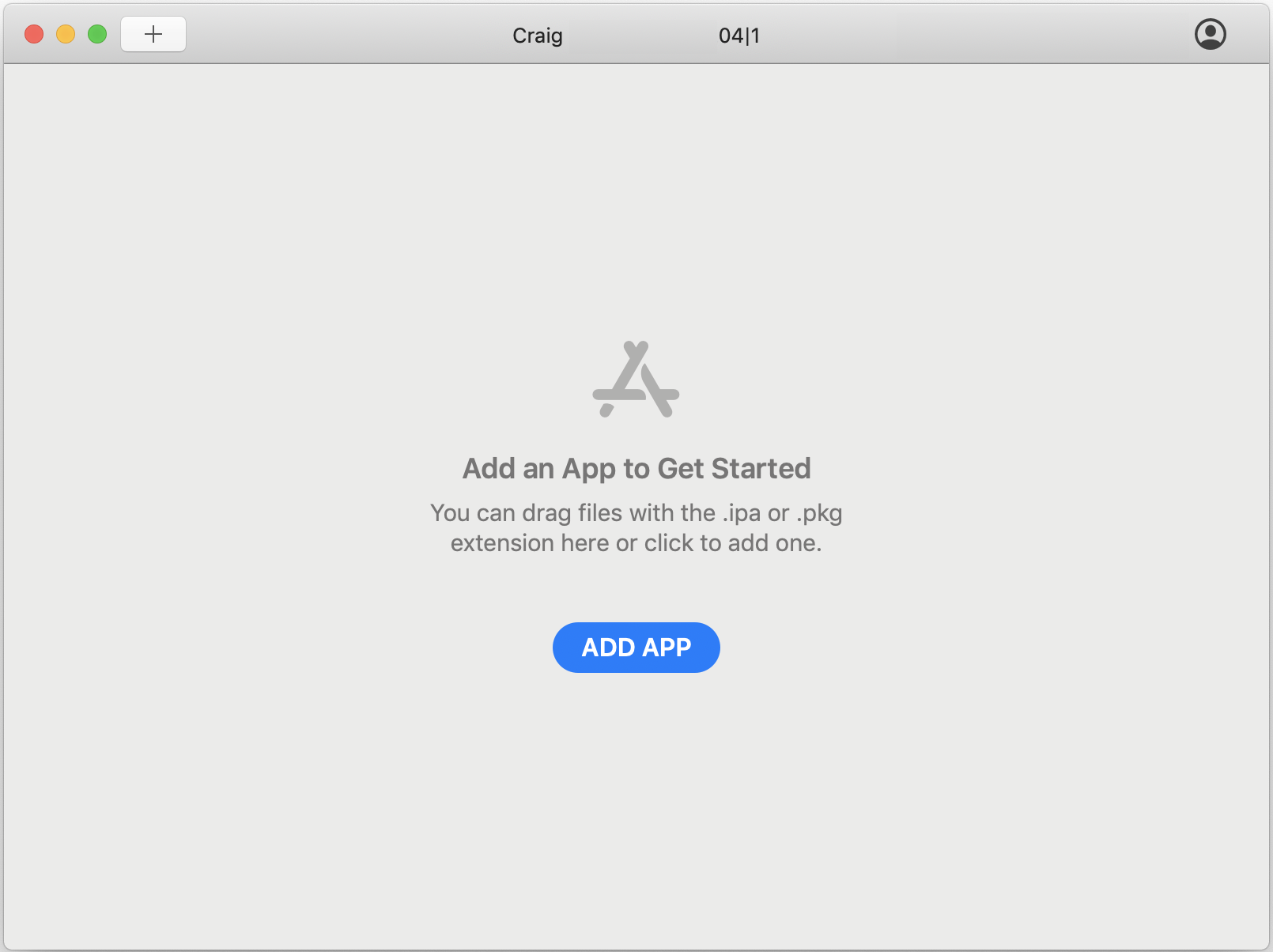
Transporter is the simple and easy way to deliver content to Apple. Easily send apps, music, movies, TV shows, or books for distribution on the App Store, Apple Music, Apple TV app, Apple Books, or iTunes Store. Simply drag and drop your content into Transporter to get started. Oct 15, 2019 Transporter is the simple and easy way to deliver content to Apple. Easily send apps, music, movies, TV shows, or books for distribution on the App Store, Apple Music, Apple TV app, Apple Books.
Since then Transporter.app fails to process the signed .pkg when I try to upload to the App Store:
Could not create a temporary .itmsp package for the app 'TakinSigned.pkg'.
Failed to decompress the app.
There is no log file, no explanation.
The signed package is produced as for Catalina through the commands:
productbuild --component 'Takin.app' /Applications 'Takin.pkg'
productsign --sign <3rd Party Mac Developer Installer certificat> --keychain ~/Library/Keychains/login.keychain 'Takin.pkg' 'TakinSigned.pkg'
Any suggestion ?
Use the Transporter app to import customer, product, and order records into your Shopify store. This app accepts comma-separated values (CSV) files for each of these record types, processes the records, and then imports them as objects into Shopify.
Shopify Plus
The Transporter app is available on the Shopify App store for Shopify Plus merchants only.
The Transporter app is part of a suite of tools that makes it easier to migrate online stores from other platforms to Shopify Plus. This suite includes the following tools:
- You can use the Transporter command line tool to extract and convert records from one platform into CSV files that are supported by the Transporter app. Developers can edit the source files for this tool and convert data from other platforms into CSV files. The command-line tool is an open source Ruby gem that can be downloaded and installed from github.com/Shopify/shopify_transporter.
- You can use the Transporter app to import product, customer, and order data into Shopify. This app uploads CSV files and is available from the Shopify App Store.
CSV sample files and descriptions
To import customers, products, and orders into Shopify, you need a separate CSV file for each record type. You can use the Transporter command-line tool to generate this CSV file, or you can follow the format in the sample CSV file to create it yourself. Export photos to pc.
Note
You can't use an export from the Shopify admin as the import for the Transporter app, because the Transporter CSV format supports different columns and some columns are case sensitive.
Sample files and descriptions of supported columns are available for each object.
| Sample files | Column descriptions |
|---|---|
| Products.csv | Product descriptions |
| Customers.csv | Customer descriptions |
| Orders.csv | Order descriptions |
CSV file rules
If you use the Transporter command-line tool to create your CSV files, then your files already conform to the following rules:
- The name of your CSV file needs to include the name of the object type (products, customers, orders) that it contains. For example, a file that contains the customer records needs to have the word customers in it (for example, mycustomers.csv).
- The CSV file must use UTF-8 encoding to avoid generating unwanted special characters in your file. If you save your file without using UTF-8 encoding, then your data will be corrupted when you upload it as a new spreadsheet. Shopify can't recover corrupted files for you.
Also, as is true with most CSV files:
- The first line in the CSV file needs to contain the names of the column headers.
- The order of the columns is not important, but every row needs to follow the same order of columns.
- Each column in the file needs to be separated with a comma and each line needs to be separated by a line break.
- If any value contains special characters, such as a comma (,), a quote ('), or a double quote ('), then you must surround the entire value with double quotes. For example,
'Unit 8, 150 Elgin Street'(notUnit 8',' 150 Elgin Street). If you need to use a double quote within this value, then use two double quotes:' '8th Floor', 150 Elgin Street'. - Make sure that you use straight quotes instead of smart quotes (also known as 'curly quotes').
If you edit your CSV files or you use another process to create your CSV files, then make sure that your CSV files conform to these rules. If you have trouble working with your CSV files, then try using Google Sheets.
Order your imports
The order in which you import your products, customers, and orders is important. You need to import them in the following order:
- Products
- Customers
- Orders
Run test imports
Before you import a large number of records into Shopify, try importing a few records. Often an iterative approach is needed, such as one that involves importing a small number of records, reviewing their results (in the app and in the admin), correcting the CSV file, and then reimporting the objects. Before you can reimport any objects, you need to delete them from Shopify. You can use the Transporter app to delete the objects by providing a CSV file that lists the objects to be deleted.
Notification emails
When orders are imported into Shopify using the Transporter app:
- notifications are not sent to your customers.
- notifications are not sent to your team.
This won't affect the notification settings for new orders placed after the import is complete. If you want, you can disable staff notifications for orders in your Shopify admin.
Steps:
- Click Settings > Notifications.
- Under Staff order notifications, click Disable.
Import products, customers, and orders
Remember to import products, customers, and then orders.
Steps:
- In the Transporter app, make sure that Upload file is enabled for the Action.
- Enter your CSV file.
After your file has uploaded, the app begins importing your objects.
File Transporter Application
Delete test products, customers, and orders
You can delete products, customers, and orders in bulk from your Shopify store by using the Transporter app. You can use the same CSV file that you used to import the objects, but this CSV file only needs the column that contains the object's unique key:
Ios Transporter
| Object type | Required unique key columns |
|---|---|
| Products (including all associated product variants) | Handle |
| Customers | Email or Phone Number |
| Orders | Name |
The Transporter app can only delete objects, not parts of objects. For example, it can delete products (including their associated variants), but it cannot delete individual variants.
Steps:
- Select Delete records from Shopify from the Actions drop-down.
- Click Upload file and enter the CSV file.
After the file has uploaded, the Transporter app begins deleting the objects.

